Many times its heard that configuring Linksys WRT54G Wireless G Router in PPPOE mode
is difficult. So I have made a simple tutorial to configure WRT54G
Wireless Router in PPPOE mode with simple steps and images. To learn how
to configure other Linksys Router models click on the link below:


After this you should click on Save Settings button
6. How to Setup Links Linksys Router for Cable Internet connection
To know more about how to configure Linksys wireless router for cable Internet connection click on the link below.
Configure Linksys Router in PPPOE mode
Step 1: Make sure that you can go online by connecting your computer to the modem (Without connecting WRT54G router in the network).
Step 2: Connect your computer to the one of the LAN port of WRT54G.
Step 3: Connect the modem to the WAN Port of WRT54G and all devices should be powered on.
 Linksys Wireless G Router
Linksys Wireless G Router
Step 4: Open Internet Explorer and type the default IP Address of the Router. The default IP address of WRT54G is 192.168.1.1 and press enter.
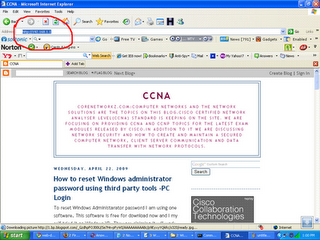
Step 5: After Entering the default user name and Password you will log on to the Router Setup page.
Default user name : {mo user name}
Default Password : admin
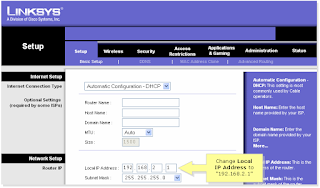
Update: To configure in PPPOE there is no need to change the current Local IP Address.
Step 6: On setup page select PPPOE instead of "Automatic Configuration DHCP"
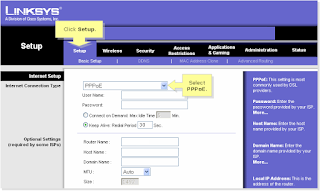
Step 7: Enter the user name and Password provided by your Internet Service Provider and click on save.
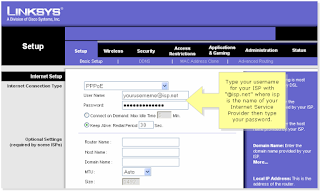
Step 8: Click on status bar and click on connect button.
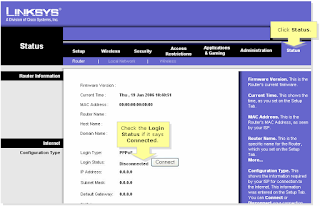
How to Setup Linksys Wireless Router
I started my computer networking
career by supporting SOHO products mainly Linksys wireless products. I
was assigned to a networking division which handle mainly Linksys
wireless router where I assisted clients to implement linksys wireless
router in their already existing networks or start a new small networks
with Linksys wireless router. In this blog I wrote many articles to
setup various models of Linksys wireless router and I think it will be
useful if I join all the linksys router setup guides in a single post.
Later in my career Cisco bought Linksys and it become Linksys Cisco.
With the guidance of Cisco, Linksys introduced many high quality
wireless router in market. Most of the Linksys wireless router's have
similar kind of configuration steps but in some Linksys models it is
different. Here I am planing to give a common setup guide for all kind
of Linksys router models and give links to specific Linksys setup
guides. So it will be easy for you to follow the common setup steps and
then select the model number of your Linksys Wireless router and follow
the respective link to configure specific linksys wireless router.

Common Steps to setup all kind of Linksys Wireless Router
The steps I am providing here are common for all kind of Linksys Router. So you do not worry about the model you own.
1. Make sure you can go online before adding Linksys Router in your network
This is the very basic step in Linksys Router setup process. You should always make sure that you can access Internet before configuring and connecting Linksys Router to your Network. To do this make sure the computer connected to your modem and you can access Internet.
2. Check the Modem IP address and type of Internet Connection
Next important step in Linksys wireless router setup procedure is to check the modem IP address. We should check whether you are using DSL connection or Cable Internet connection. Configuration steps of Linksys router for DSL and Cable Internet are different. If you are not so techie to know how to find the Internet connection type, I recommend you to contact your ISP customer support and verify your Internet connection type. Now you should check the IP address of the modem. To do this please follow steps in one of my previous article.
How to Find Login IP address of a Modem
You should note the Modem IP address because we need this information while configuring Linksys router.
3. Connect your computer to Linksys Wireless Router
Disconnect modem from computer and follow the steps below.
i. Connect computer LAN port to Linksys Router LAN port
You can use an Ethernet cable (comes with Linksys router) to connect your computer to any one of the LAN ports on Linksys wireless router.
ii. Turn on your Linksys Wireless Router
1. Make sure you can go online before adding Linksys Router in your network
This is the very basic step in Linksys Router setup process. You should always make sure that you can access Internet before configuring and connecting Linksys Router to your Network. To do this make sure the computer connected to your modem and you can access Internet.
2. Check the Modem IP address and type of Internet Connection
Next important step in Linksys wireless router setup procedure is to check the modem IP address. We should check whether you are using DSL connection or Cable Internet connection. Configuration steps of Linksys router for DSL and Cable Internet are different. If you are not so techie to know how to find the Internet connection type, I recommend you to contact your ISP customer support and verify your Internet connection type. Now you should check the IP address of the modem. To do this please follow steps in one of my previous article.
How to Find Login IP address of a Modem
You should note the Modem IP address because we need this information while configuring Linksys router.
3. Connect your computer to Linksys Wireless Router
Disconnect modem from computer and follow the steps below.
i. Connect computer LAN port to Linksys Router LAN port
You can use an Ethernet cable (comes with Linksys router) to connect your computer to any one of the LAN ports on Linksys wireless router.
ii. Turn on your Linksys Wireless Router
Setup Linksys Wireless Router without setup CD
The steps I am presenting here do not need the setup disc comes with Linksys Router.
4. Login to Linksys Wireless Router
To login to Linksys Router, follow the steps below.
i. Type 192.168.1.1 on address bar of browser
ii. Enter user name and password
Usually there is no user name for Linksys router and password is admin.
So it would be like:
UserName:
Password : admin
Then press enter to login Linksys Wireless Router.
5. Change the Linksys Router IP address according to modem IP address
If the modem IP address is 192.168.1.1, we should change Linksys router IP address to 192.168.2.1. If the modem IP address is something else, you should not change the IP address of Links Router.
4. Login to Linksys Wireless Router
To login to Linksys Router, follow the steps below.
i. Type 192.168.1.1 on address bar of browser
ii. Enter user name and password
Usually there is no user name for Linksys router and password is admin.
So it would be like:
UserName:
Password : admin
Then press enter to login Linksys Wireless Router.
5. Change the Linksys Router IP address according to modem IP address
If the modem IP address is 192.168.1.1, we should change Linksys router IP address to 192.168.2.1. If the modem IP address is something else, you should not change the IP address of Links Router.

After this you should click on Save Settings button
6. How to Setup Links Linksys Router for Cable Internet connection
To know more about how to configure Linksys wireless router for cable Internet connection click on the link below.
Configure Linksys Router in PPPOE mode
Configure WRT54G Wireless Router in PPPOE mode
Step 1: Make sure that you can go online by connecting your computer to the modem (Without connecting WRT54G router in the network).
Step 2: Connect your computer to the one of the LAN port of WRT54G.
Step 3: Connect the modem to the WAN Port of WRT54G and all devices should be powered on.
 Linksys Wireless G Router
Linksys Wireless G Router Step 4: Open Internet Explorer and type the default IP Address of the Router. The default IP address of WRT54G is 192.168.1.1 and press enter.
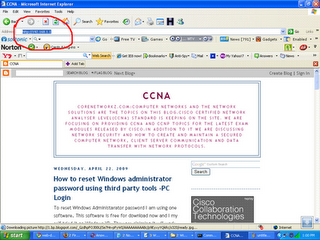
Step 5: After Entering the default user name and Password you will log on to the Router Setup page.
Default user name : {mo user name}
Default Password : admin
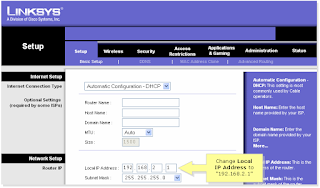
Update: To configure in PPPOE there is no need to change the current Local IP Address.
Step 6: On setup page select PPPOE instead of "Automatic Configuration DHCP"
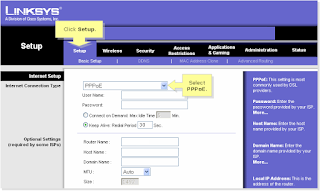
Step 7: Enter the user name and Password provided by your Internet Service Provider and click on save.
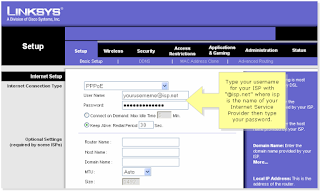
Step 8: Click on status bar and click on connect button.
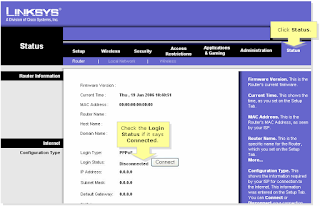
Thanks for sharing.Great article very good job." linksys router technical support"
ReplyDeleteLinksys Router Technical Support please visit the link.
Thankyou
Lacy Brown
Nice blog! it's so informative
ReplyDeletelinksys router login