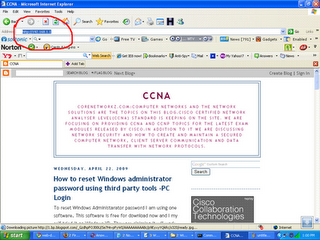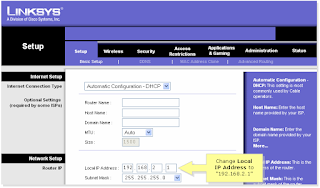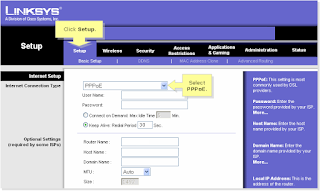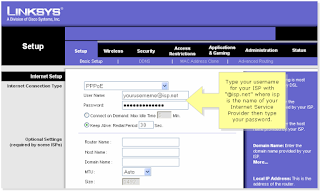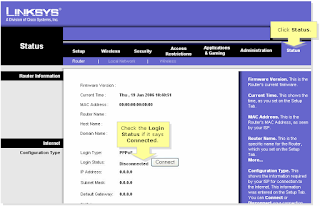In this tutorial I am explaining the steps to configure Belkin Wireless N
router F5D8233-4 by accessing the web based setup page. Usually geeks
are configuring there Wireless routers by accessing their router setup
page ,not by running the setup CD from Belkin. If you want to configure
without dirty your hand by running the setup CD ,click on the link
provided below.
How to Configure Belkin wireless router by running setup CD
On
this page you will get instructions to run the CD and configure the
wireless router. To set advance settings on your router it is better
configure router by accessing the web based setup page and set the
settings manually.
Steps to configure Belkin Wireless N router
Before
accessing the web based setup page connect your router to the computer
as shown in the figure. Here Ethernet port of the computer is connected
to the LAN port of Belkin router using an Ethernet cable.

Now
unplug the power cable from the modem. Let the Belking router and the
computer powered on. Steps to setup Belking Router by accessing the
steup page are:
1. Access Belkin setup page
To access Belkin's web based setup page type 192.168.2.1 on the address bar of the browser.
The default IP address of Belkin Wireless N router F5D8233-4 is 192.168.2.1
 2. Enter the password while it prompts
2. Enter the password while it prompts
By default there is no password set for the router and you just simply click submit button to log on to router setup page.
 3. Setup the connection type ( Internet WAN)
3. Setup the connection type ( Internet WAN)
Click on Internet WAN and select the connection type you want.

If you select the Dynamic IP option the window will be like this.

If you select PPPoE configuration from Belkin connection type the page will look like:

Here
you should enter the user name and password provided by your Internet
Service Provider. After entering the details you should click on save
settings. Now your Belkin router is configured in PPPoE. In the same way
your can setup your Belkin router for static IP and PPTP.
4. Change the LAN settings in Belkin Router
You
can change the router IP address and you can enable or disable the DHCP
function on the Belkin router using this window. By default belkin
router IP address is 192.168.2.1 but you can change it to any other
valid IP address.
 5. Setup Wireless feature in Belkin Router
5. Setup Wireless feature in Belkin Router
To
edit the wireless settings click on Wireless tab in the setup page. You
can edit the Wireless network name and wireless channel here.

Wireless
name (SSID) is the name of your wireless network. The most recommended
wireless channel is 6. You can use wireless channel 1 and 11 too.
6. Enable Wireless Security in Belkin
To enable wireless security on Belkin router click on security under wireless tab and follow the instructions in the link below.
enable wireless security in Belkin wireless router
 You should update Belkin Router Firmware
You should update Belkin Router Firmware
It
is very important that you should update Belkin router firmware after
configuring the router. To know how to update the firmware read below.
Update Firmware of Belkin Wireless N Router
For getting the optimum performance from a device we need to update the
firmware of that device. Belkin releases the new updated firmware for
their products to improve the features and fix the known bugs in the
earlier one. So it is our duty to update our wireless router with latest
firmware release.
How to check if I am having latest firmware in Belkin Router
To check it follow the steps below.
1. Log on to Belkin router
To know how to log on to belkin wireless router click on the link below.
Access Belkin setup page
2. Click on Utilities and under Utilities you can see Firmware Update.

3. Click on Check Firmware version.
If you have an old version of firmware it will show you that and will give an option to download the latest version of firmware.
Download Latest version of Firmware
To
download the latest version of firmware follow the instruction given by
the router after click on the button check the firmware version.

1. Click on Download Firmware Now
2. Save the Firmware on your Desktop
Update Belkin Router's Firmware
To update routers firmware go to the update Firmware page again.
1. Click on Update
2. You will be asked if you are sure you want to continue.

Click “OK” to continue.
3. One more alert will come as in the image below.
Allow firmware updation on Belkin Router
Click OK to continue.
4.
Now the router starts reboot. After rebooting the Belkin wireless
router the firmware version will be updated to the latest version. You
can verifie it by following the first steps provided in this post.